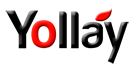Frequently Asked Questions
Creating an account
Creating an account is free and easy! You must be at least 13 years old to create a Yollay account
How do I create a Yollay account?
1. Go to yollay.com and click Register on the top-right.
2. Follow the instructions and choose your preferred account type:
a) For Myself
Enter your First name, Last name, email address, password, location and follow the instructions.
b) For My Business
Enter the Name of your business, email address, password, location and follow the instructions.
c) For My Event
Select your Account type; Organizer or Artist
- Organizer
Enter the Organizer/Organization Name, email address, password, location and follow the instructions.
- Artist
Enter the Artist/Band/Team Name, email address, password, location, Genre and follow the instructions.
3. Click Sign Up.
4. You will receive a confirmation email to the email address you used to create the account.
5. To finish creating your account, you need to confirm your email address by clicking the link in the email you received.
Note: Please confirm your email address as soon as possible. You may not be able to use all the Yollay tools and features on Yollay until you confirm your email address.
After you sign up, be sure to complete your About page.
Note: If you did not receive the confirmation email, click on RESEND EMAIL on the top of your profile
--------------------------------------------------------------------------
2. Follow the instructions and choose your preferred account type:
a) For Myself
Enter your First name, Last name, email address, password, location and follow the instructions.
b) For My Business
Enter the Name of your business, email address, password, location and follow the instructions.
c) For My Event
Select your Account type; Organizer or Artist
- Organizer
Enter the Organizer/Organization Name, email address, password, location and follow the instructions.
- Artist
Enter the Artist/Band/Team Name, email address, password, location, Genre and follow the instructions.
3. Click Sign Up.
4. You will receive a confirmation email to the email address you used to create the account.
5. To finish creating your account, you need to confirm your email address by clicking the link in the email you received.
Note: Please confirm your email address as soon as possible. You may not be able to use all the Yollay tools and features on Yollay until you confirm your email address.
After you sign up, be sure to complete your About page.
Note: If you did not receive the confirmation email, click on RESEND EMAIL on the top of your profile
--------------------------------------------------------------------------
Settings and Password
How do I change or reset my Yollay password?
If you're already logged into Yollay:
1. Click on your profile picture in the top right.
2. Select Settings from the list.
3. Click on Edit on the right side of Change password.
4. Enter your current password, new password and confirm new password.
5. Click Save
Reset your password
If you're not logged into Yollay:
1. Click Login on the top-right.
2. Click on Forgot Password, below the Login button.
3. Enter your new password and confirm new password.
4. Click Submit
1. Click on your profile picture in the top right.
2. Select Settings from the list.
3. Click on Edit on the right side of Change password.
4. Enter your current password, new password and confirm new password.
5. Click Save
Reset your password
If you're not logged into Yollay:
1. Click Login on the top-right.
2. Click on Forgot Password, below the Login button.
3. Enter your new password and confirm new password.
4. Click Submit
How to edit my Email address?
1. Click on your profile picture in the top right.
2. Select Settings from the list.
3. Click on Edit on the right side of Change Email address.
4. Enter your email address and click save
5. You may be asked to re-enter your Yollay password. Enter your password and click Submit.
6. When you change the email address to your account, we'll send a confirmation email to your new email address. Click the verification link in your email to confirm your new email address.
2. Select Settings from the list.
3. Click on Edit on the right side of Change Email address.
4. Enter your email address and click save
5. You may be asked to re-enter your Yollay password. Enter your password and click Submit.
6. When you change the email address to your account, we'll send a confirmation email to your new email address. Click the verification link in your email to confirm your new email address.
How to change my currency setting?
1. Click on your profile picture in the top right.
2. Select Settings from the list.
3. Click on Edit on the right side of Currency.
4. Change Currency and Save.
2. Select Settings from the list.
3. Click on Edit on the right side of Currency.
4. Change Currency and Save.
How to delete my Yollay account?
If you're already logged into Yollay:
1. Click on your profile picture in the top right.
2. Select Settings from the list.
3. Scroll down to 'Delete Your Yollay Account'.
4. Click on the button "Delete my Account".
5. Confirm your action on the pop-up alert.
When you delete your account, your profile, photos, videos, comments, likes and all personal data will be permanently deleted
------------------------------------------------------------------------
1. Click on your profile picture in the top right.
2. Select Settings from the list.
3. Scroll down to 'Delete Your Yollay Account'.
4. Click on the button "Delete my Account".
5. Confirm your action on the pop-up alert.
When you delete your account, your profile, photos, videos, comments, likes and all personal data will be permanently deleted
------------------------------------------------------------------------
Profile picture and cover photo
How to add or change your Yollay profile picture?
1. After logging in, click on your name in the top right of Yollay.
2. In the menu below your profile picture, click the ABOUT tab.
3. Scroll down to your Profile Photo section.
4. If you don't currently have a Profile photo, click Add Profile Picture.
If you want to change your Profile photo, click on the edit button.
5. Browse a photo from your computer, select the photo. (Yollay recommends using a high definition image with equal width and height)
6. Once you choose a photo, you can reposition it by clicking the image and dragging it up or down.
7. Click Save.
2. In the menu below your profile picture, click the ABOUT tab.
3. Scroll down to your Profile Photo section.
4. If you don't currently have a Profile photo, click Add Profile Picture.
If you want to change your Profile photo, click on the edit button.
5. Browse a photo from your computer, select the photo. (Yollay recommends using a high definition image with equal width and height)
6. Once you choose a photo, you can reposition it by clicking the image and dragging it up or down.
7. Click Save.
How to add or change your Yollay Cover Picture?
1. After logging in, click on your name in the top right of Yollay.
2. In the menu below your profile picture, click the ABOUT tab.
3. Scroll down to your Cover Picture section.
4. If you don't currently have a over picture, click Add Cover Picture. If you want to change your Cover Picture, click on the edit button.
5. Browse a photo from your computer, select the photo. (Yollay recommends using a high definition image with a size of 1650 pixels x 500 pixels)
6. Once you choose a photo, you can reposition it by clicking the image and dragging it up or down.
7. Click Save.
-------------------------------------------------------------------------------
2. In the menu below your profile picture, click the ABOUT tab.
3. Scroll down to your Cover Picture section.
4. If you don't currently have a over picture, click Add Cover Picture. If you want to change your Cover Picture, click on the edit button.
5. Browse a photo from your computer, select the photo. (Yollay recommends using a high definition image with a size of 1650 pixels x 500 pixels)
6. Once you choose a photo, you can reposition it by clicking the image and dragging it up or down.
7. Click Save.
-------------------------------------------------------------------------------
Your Profile
Normal User
How to Change my name on Yollay?
1. After logging in, click on your name in the top right of Yollay.
2. In the menu below your profile picture, click the ABOUT tab.
3. Scroll down to your Name section.
4. Click on the red edit icon on the right.
5. Enter your First Name and Last Name.
6. Click Save.
2. In the menu below your profile picture, click the ABOUT tab.
3. Scroll down to your Name section.
4. Click on the red edit icon on the right.
5. Enter your First Name and Last Name.
6. Click Save.
How to add or edit my Birthday?
1. After logging in, click on your name in the top right of Yollay.
2. In the menu below your profile picture, click the ABOUT tab.
3. Scroll down to your Basic Information section.
4. Click on the red edit icon to the right.
5. Use the drop-down menus to change your birthday.
6. Click Save.
2. In the menu below your profile picture, click the ABOUT tab.
3. Scroll down to your Basic Information section.
4. Click on the red edit icon to the right.
5. Use the drop-down menus to change your birthday.
6. Click Save.
How to add or edit my Gender?
1. After logging in, click on your name in the top right of Yollay.
2. In the menu below your profile picture, click the ABOUT tab.
3. Scroll down to your Basic Information section.
4. Click on the red edit icon to the right.
5. Check the box next to your gender.
6. Click Save.
2. In the menu below your profile picture, click the ABOUT tab.
3. Scroll down to your Basic Information section.
4. Click on the red edit icon to the right.
5. Check the box next to your gender.
6. Click Save.
How to add or edit the Contact section?
1. After logging in, click on your name in the top right of Yollay.
2. In the menu below your profile picture, click the ABOUT tab.
3. Scroll down to your Contact section.
4. Click on the red edit icon to the right.
5. Add or change the information.
6. Click Save.
Note: For entering your location, start typing and select a location from the list below.
--------------------------------------------------------------------------
2. In the menu below your profile picture, click the ABOUT tab.
3. Scroll down to your Contact section.
4. Click on the red edit icon to the right.
5. Add or change the information.
6. Click Save.
Note: For entering your location, start typing and select a location from the list below.
--------------------------------------------------------------------------
Business
How to change my name on Yollay?
1. After logging in, click on your name in the top right of Yollay.
2. In the menu below your profile picture, click the ABOUT tab.
3. Scroll down to the Business section.
4. Click on the red edit icon on the right.
5. Add or change your business name.
6. Click Save.
2. In the menu below your profile picture, click the ABOUT tab.
3. Scroll down to the Business section.
4. Click on the red edit icon on the right.
5. Add or change your business name.
6. Click Save.
How to Change the Industry on Yollay?
1. After logging in, click on your name in the top right of Yollay.
2. In the menu below your profile picture, click the ABOUT tab.
3. Scroll down to the Business section.
4. Select the Industry from the list below.
5. Select the Sub Industry from the list below.
6. Click Save.
2. In the menu below your profile picture, click the ABOUT tab.
3. Scroll down to the Business section.
4. Select the Industry from the list below.
5. Select the Sub Industry from the list below.
6. Click Save.
How to add or edit the Contact section?
1. After logging in, click on your name in the top right of Yollay.
2. In the menu below your profile picture, click the ABOUT tab.
3. Scroll down to the Contact section.
4. Click on the red edit icon to the right.
5. Add or change the information.
6. Click Save.
Note:
- For entering your location, start typing and select a location from the list below.
- By Checking the box next to 'Display Email Id on my Profile Page', your email id will be public to everyone.
- By Checking the box next to 'Display Phone No. on my Profile Page', your email id will be public to everyone.
2. In the menu below your profile picture, click the ABOUT tab.
3. Scroll down to the Contact section.
4. Click on the red edit icon to the right.
5. Add or change the information.
6. Click Save.
Note:
- For entering your location, start typing and select a location from the list below.
- By Checking the box next to 'Display Email Id on my Profile Page', your email id will be public to everyone.
- By Checking the box next to 'Display Phone No. on my Profile Page', your email id will be public to everyone.
How to change the delivery service?
1. After logging in, click on your name in the top right of Yollay.
2. In the menu below your profile picture, click the ABOUT tab.
3. Scroll down to the Delivery section.
4. Click on the red edit icon to the right.
5. Check the box next to Yes or No.
6. Click Save.
2. In the menu below your profile picture, click the ABOUT tab.
3. Scroll down to the Delivery section.
4. Click on the red edit icon to the right.
5. Check the box next to Yes or No.
6. Click Save.
How to add or edit my Bio?
1. After logging in, click on your name in the top right of Yollay.
2. In the menu below your profile picture, click the ABOUT tab.
3. Scroll down to the Bio section.
4. Click on the red edit icon to the right.
5. Add or edit your Bio.
6. Click Save.
2. In the menu below your profile picture, click the ABOUT tab.
3. Scroll down to the Bio section.
4. Click on the red edit icon to the right.
5. Add or edit your Bio.
6. Click Save.
How to add or edit Hours of Operation of my business?
1. After logging in, click on your name in the top right of Yollay.
2. In the menu below your profile picture, click the ABOUT tab.
3. Scroll down to the Hours Of Operation section.
4. Click on the red edit icon to the right.
5. For every weekday, choose Open or Close from the list.
6. For the days open, enter the opening time and the closing time of your business.
7. Enter details for all days.
8. Click Save.
2. In the menu below your profile picture, click the ABOUT tab.
3. Scroll down to the Hours Of Operation section.
4. Click on the red edit icon to the right.
5. For every weekday, choose Open or Close from the list.
6. For the days open, enter the opening time and the closing time of your business.
7. Enter details for all days.
8. Click Save.
How to add or change my business brochure or Restaurant Menu?
1. After logging in, click on your name in the top right of Yollay.
2. In the menu below your profile picture, click the ABOUT tab.
3. Scroll down to the Brochure/Menu section.
4. Click on the red edit icon to the right.
5. Choose from the list if you want to add Brochure or Menu.
6. Click Browse to upload a pdf or image file from your computer. 7. Choose the file and click Save.
--------------------------------------------------------------------------
2. In the menu below your profile picture, click the ABOUT tab.
3. Scroll down to the Brochure/Menu section.
4. Click on the red edit icon to the right.
5. Choose from the list if you want to add Brochure or Menu.
6. Click Browse to upload a pdf or image file from your computer. 7. Choose the file and click Save.
--------------------------------------------------------------------------
Organizer
How to change my Organization name on Yollay?
1. After logging in, click on your name in the top right of Yollay.
2. In the menu below your profile picture, click the ABOUT tab.
3. Scroll down to the Organization section.
4. Click on the red edit icon on the right.
5. Add or change your Organization name.
6. Click Save.
2. In the menu below your profile picture, click the ABOUT tab.
3. Scroll down to the Organization section.
4. Click on the red edit icon on the right.
5. Add or change your Organization name.
6. Click Save.
How to change my Organization Type on Yollay?
1. After logging in, click on your name in the top right of Yollay.
2. In the menu below your profile picture, click the ABOUT tab.
3. Scroll down to the Organization section.
4. Click on the red edit icon on the right.
5. Select your Organization Type.
6. Click Save.
2. In the menu below your profile picture, click the ABOUT tab.
3. Scroll down to the Organization section.
4. Click on the red edit icon on the right.
5. Select your Organization Type.
6. Click Save.
How to add or edit the Contact section?
1. After logging in, click on your name in the top right of Yollay.
2. In the menu below your profile picture, click the ABOUT tab.
3. Scroll down to the Contact section.
4. Click on the red edit icon to the right.
5. Add or change the information.
6. Click Save.
Note: For entering your location, start typing and select a location from the list below.
2. In the menu below your profile picture, click the ABOUT tab.
3. Scroll down to the Contact section.
4. Click on the red edit icon to the right.
5. Add or change the information.
6. Click Save.
Note: For entering your location, start typing and select a location from the list below.
How to add or edit my Birthday?
1. After logging in, click on your name in the top right of Yollay.
2. In the menu below your profile picture, click the ABOUT tab.
3. Scroll down to your Basic Information section.
4. Click on the red edit icon to the right.
5. Use the drop-down menus to change your birthday.
6. Click Save.
2. In the menu below your profile picture, click the ABOUT tab.
3. Scroll down to your Basic Information section.
4. Click on the red edit icon to the right.
5. Use the drop-down menus to change your birthday.
6. Click Save.
How to add or edit my Gender?
1. After logging in, click on your name in the top right of Yollay.
2. In the menu below your profile picture, click the ABOUT tab.
3. Scroll down to your Basic Information section.
4. Click on the red edit icon to the right.
5. Check the box next to your gender.
6. Click Save.
2. In the menu below your profile picture, click the ABOUT tab.
3. Scroll down to your Basic Information section.
4. Click on the red edit icon to the right.
5. Check the box next to your gender.
6. Click Save.
How to add or edit my Bio?
1. After logging in, click on your name in the top right of Yollay.
2. In the menu below your profile picture, click the ABOUT tab.
3. Scroll down to the Bio section.
4. Click on the red edit icon to the right.
5. Add or edit your Bio.
6. Click Save.
--------------------------------------------------------------------------
2. In the menu below your profile picture, click the ABOUT tab.
3. Scroll down to the Bio section.
4. Click on the red edit icon to the right.
5. Add or edit your Bio.
6. Click Save.
--------------------------------------------------------------------------
Artist - Add and edit your profile information
How to change my name on Yollay?
1. After logging in, click on your name in the top right of Yollay.
2. In the menu below your profile picture, click the ABOUT tab.
3. Scroll down to the Name section.
4. Click on the red edit icon on the right.
5. Add or change your name.
6. Click Save.
2. In the menu below your profile picture, click the ABOUT tab.
3. Scroll down to the Name section.
4. Click on the red edit icon on the right.
5. Add or change your name.
6. Click Save.
How to change my Genre on Yollay?
1. After logging in, click on your name in the top right of Yollay.
2. In the menu below your profile picture, click the ABOUT tab.
3. Scroll down to the Genre section.
4. Click on the red edit icon on the right.
5. Select the Genre from the list below.
6. Click Save.
2. In the menu below your profile picture, click the ABOUT tab.
3. Scroll down to the Genre section.
4. Click on the red edit icon on the right.
5. Select the Genre from the list below.
6. Click Save.
How to add or edit my Birthday?
1. After logging in, click on your name in the top right of Yollay.
2. In the menu below your profile picture, click the ABOUT tab.
3. Scroll down to your Basic Information section.
4. Click on the red edit icon to the right.
5. Use the drop-down menus to change your birthday.
6. Click Save.
2. In the menu below your profile picture, click the ABOUT tab.
3. Scroll down to your Basic Information section.
4. Click on the red edit icon to the right.
5. Use the drop-down menus to change your birthday.
6. Click Save.
How to add or edit my Gender?
1. After logging in, click on your name in the top right of Yollay.
2. In the menu below your profile picture, click the ABOUT tab.
3. Scroll down to your Basic Information section.
4. Click on the red edit icon to the right.
5. Check the box next to your gender .
6. Click Save.
How to add or edit the Contact section?
1. After logging in, click on your name in the top right of Yollay.
2. In the menu below your profile picture, click the ABOUT tab.
3. Scroll down to the Contact section.
4. Click on the red edit icon to the right.
5. Add or change the information.
6. Click Save.
Note: For entering your location, start typing and select a location from the list below.
2. In the menu below your profile picture, click the ABOUT tab.
3. Scroll down to the Contact section.
4. Click on the red edit icon to the right.
5. Add or change the information.
6. Click Save.
Note: For entering your location, start typing and select a location from the list below.
How to add or edit my Bio?
1. After logging in, click on your name in the top right of Yollay.
2. In the menu below your profile picture, click the ABOUT tab.
3. Scroll down to the Bio section.
4. Click on the red edit icon to the right.
5. Add or edit your Bio.
6. Click Save.
2. In the menu below your profile picture, click the ABOUT tab.
3. Scroll down to the Bio section.
4. Click on the red edit icon to the right.
5. Add or edit your Bio.
6. Click Save.
How to add or edit the Category of my Art form?
1. After logging in, click on your name in the top right of Yollay.
2. In the menu below your profile picture, click the ABOUT tab.
3. Scroll down to the Bio section.
4. Click on the red edit icon to the right.
5. You can either select the category from the list or enter a custom category.
6. Click Save.
2. In the menu below your profile picture, click the ABOUT tab.
3. Scroll down to the Bio section.
4. Click on the red edit icon to the right.
5. You can either select the category from the list or enter a custom category.
6. Click Save.
How to add my band Members?
1. After logging in, click on your name in the top right of Yollay.
2. In the menu below your profile picture, click the ABOUT tab.
3. Scroll to the Members section.
4. Click on the red add icon (+) to the right.
5. Enter a Member name.
6. If the member has a Yollay account, select the name from drop-down list.
7. Member's photo and description will get automatically updated. You may edit the details.
8. Click Save.
Note: If the member doesnt have a Yollay account, enter the name, Upload photo, enter the description and click save.
2. In the menu below your profile picture, click the ABOUT tab.
3. Scroll to the Members section.
4. Click on the red add icon (+) to the right.
5. Enter a Member name.
6. If the member has a Yollay account, select the name from drop-down list.
7. Member's photo and description will get automatically updated. You may edit the details.
8. Click Save.
Note: If the member doesnt have a Yollay account, enter the name, Upload photo, enter the description and click save.
How to edit or delete my band Members?
1. After logging in, click on your name in the top right of Yollay.
2. In the menu below your profile picture, click the ABOUT tab.
3. Scroll to the Members section.
4. Locate the member and Click on the red edit icon in the right and make changes.
5. Click Save.
Note: For deleting a member, click on the delete icon(x) and confirm.
2. In the menu below your profile picture, click the ABOUT tab.
3. Scroll to the Members section.
4. Locate the member and Click on the red edit icon in the right and make changes.
5. Click Save.
Note: For deleting a member, click on the delete icon(x) and confirm.
How to add, edit, delete my Achievements and Awards?
1. After logging in, click on your name in the top right of Yollay.
2. In the menu below your profile picture, click the ABOUT tab.
3. Scroll to the Achievements/Awards section.
4. To add a new achievement, click on the red add icon (+) to the right.
5. Enter details of the year, achievement and description.
6. Click Save.
Note:
- To edit an achievement, click on the corresponding edit icon, edit the details and click save.
- To delete an achievement, click on the corresponding delete icon, confirm.
2. In the menu below your profile picture, click the ABOUT tab.
3. Scroll to the Achievements/Awards section.
4. To add a new achievement, click on the red add icon (+) to the right.
5. Enter details of the year, achievement and description.
6. Click Save.
Note:
- To edit an achievement, click on the corresponding edit icon, edit the details and click save.
- To delete an achievement, click on the corresponding delete icon, confirm.
How to add, edit, delete my affiliations?
1. After logging in, click on your name in the top right of Yollay.
2. In the menu below your profile picture, click the ABOUT tab.
3. Scroll to the affiliations section.
4. To add a new affiliations, click on the red add icon (+) to the right.
5. Enter details.
6. Click Save.
Note:
- To edit an affiliations, click on the corresponding edit icon, edit the details and click save.
- To delete an affiliations, click on the corresponding delete icon, confirm.
2. In the menu below your profile picture, click the ABOUT tab.
3. Scroll to the affiliations section.
4. To add a new affiliations, click on the red add icon (+) to the right.
5. Enter details.
6. Click Save.
Note:
- To edit an affiliations, click on the corresponding edit icon, edit the details and click save.
- To delete an affiliations, click on the corresponding delete icon, confirm.
How to add, edit, delete 'Influenced By'?
1. After logging in, click on your name in the top right of Yollay.
2. In the menu below your profile picture, click the ABOUT tab.
3. Scroll to the Influenced By section.
4. To add a new influencer, click on the red add icon (+) to the right.
5. Enter details.
6. Click Save.
Note:
- To edit an entry for 'Influenced By', click on the corresponding edit icon, edit the details and click save.
- To delete an entry for 'Influenced By', click on the corresponding delete icon, confirm.
----------------------------------------------------------------
2. In the menu below your profile picture, click the ABOUT tab.
3. Scroll to the Influenced By section.
4. To add a new influencer, click on the red add icon (+) to the right.
5. Enter details.
6. Click Save.
Note:
- To edit an entry for 'Influenced By', click on the corresponding edit icon, edit the details and click save.
- To delete an entry for 'Influenced By', click on the corresponding delete icon, confirm.
----------------------------------------------------------------
Photos and Videos
How do I Upload photos to my profile?
1. From your profile page, click on the PHOTOS tab.
2. In the 'Upload To', Select the Album to which you want to upload your photos or click on 'Create a new Album' from the drop-down and enter the details. (if you do not select the album name, the photos will get uploaded to the default album named Untitled Album)
3. Click Add Photos.
4. Select a photo from your computer. You may also select and upload multiple photos at the same time.
5. Enter description for each photo (optional).
6. Click upload.
Note:
- To create a new album, click on the drop-down menu and select Create a new Album. Enter the album name and description and click Create Album.
- Event photos uploaded on the event page will be automatically displayed as a separate album with the event name on the Organizer's Photos page.
2. In the 'Upload To', Select the Album to which you want to upload your photos or click on 'Create a new Album' from the drop-down and enter the details. (if you do not select the album name, the photos will get uploaded to the default album named Untitled Album)
3. Click Add Photos.
4. Select a photo from your computer. You may also select and upload multiple photos at the same time.
5. Enter description for each photo (optional).
6. Click upload.
Note:
- To create a new album, click on the drop-down menu and select Create a new Album. Enter the album name and description and click Create Album.
- Event photos uploaded on the event page will be automatically displayed as a separate album with the event name on the Organizer's Photos page.
How do I upload videos to my profile?
1. From your profile page, click on the VIDEOS tab.
2. In the 'Upload To', Select the Album to which you want to upload your videos or click on Create a new Album from the drop-down and enter the details. (if you do not select the album name, the videos will get uploaded to the default album named Untitled Album)
3. Click Browse Video.
4. Select a video from your computer.
5. Enter description for the video (optional).
6. Click upload.
Adding a Youtube Video
1. Select Album
2. Click on Add Video Link
3. Enter the youtube url and the description of the video
4. Click Add
Note:
- To create a new album, click on the drop-down menu and select 'Create a new Album'. It will open a pop-up window. Enter the album name and description and click Create Album
- Videos uploaded on the event page will be automatically displayed as a separate album with the event name on the Organizer's Videos page.
2. In the 'Upload To', Select the Album to which you want to upload your videos or click on Create a new Album from the drop-down and enter the details. (if you do not select the album name, the videos will get uploaded to the default album named Untitled Album)
3. Click Browse Video.
4. Select a video from your computer.
5. Enter description for the video (optional).
6. Click upload.
Adding a Youtube Video
1. Select Album
2. Click on Add Video Link
3. Enter the youtube url and the description of the video
4. Click Add
Note:
- To create a new album, click on the drop-down menu and select 'Create a new Album'. It will open a pop-up window. Enter the album name and description and click Create Album
- Videos uploaded on the event page will be automatically displayed as a separate album with the event name on the Organizer's Videos page.
How do I delete a photo or video?
1. From your profile page, click on the PHOTOS or VIDEOS tab.
2. Hover over the photo or video that you want to delete.
3. Click the delete icon (x) on the top right of the photo or video and confirm.
Note:
Once you delete a photo or video, it will be permanently deleted from your account. You cannot retrieve it.
2. Hover over the photo or video that you want to delete.
3. Click the delete icon (x) on the top right of the photo or video and confirm.
Note:
Once you delete a photo or video, it will be permanently deleted from your account. You cannot retrieve it.
How do I edit the description of my photo or video?
1. From your profile page, click on the PHOTOS or VIDEOS tab.
2. Click on the thumbnail image of the photo or video that you want to edit.
3. In the photo or video pop-up page, click the edit icon (x) on the top right.
4. Edit the description and click Save.
---------------------------------------------------------------------------
2. Click on the thumbnail image of the photo or video that you want to edit.
3. In the photo or video pop-up page, click the edit icon (x) on the top right.
4. Edit the description and click Save.
---------------------------------------------------------------------------
Posting Comments
How do I comment on photo or video?
1. Click on the white box that says Write a comment here...
2. Type your comment.
3. Press Enter.
2. Type your comment.
3. Press Enter.
How to delete my comment?
1. Click the red 'Delete' below the comment that you'd like to delete.
2. Click Delete.
2. Click Delete.
How to like a photo, video or comment?
1. Go to the photo, video or comment.
2. Click on the red 'Like'. Like gets changed to Unlike.
2. Click on the red 'Like'. Like gets changed to Unlike.
How to share an event, photo or video?
1. Go to the event, photo or video.
2. Click on share icon.
3. In the pop-up click on the logo where you would like to share.
4. You will be redirected to the 3rd party website where you want to share.
5. Follow the procedures of the 3rd party website.
-------------------------------------------------------------------------
2. Click on share icon.
3. In the pop-up click on the logo where you would like to share.
4. You will be redirected to the 3rd party website where you want to share.
5. Follow the procedures of the 3rd party website.
-------------------------------------------------------------------------
Events
Post your event, post requirements for your event and collaborate with potential local businesses for selling your event tickets, getting sponsorships, catering, advertisements, event services etc.
Learn how to:
- Post an event
- Add more Organisers to your event
- Add performers to the event
- Add Photos and videos to your event
- Post requirements for your events
- Respond to interested businesses
-----------------------------------------------------------------------------
Learn how to:
- Post an event
- Add more Organisers to your event
- Add performers to the event
- Add Photos and videos to your event
- Post requirements for your events
- Respond to interested businesses
-----------------------------------------------------------------------------
How do I post an event on Yollay?
Organizers and Artists can login to their Yollay accounts and post events.
1. After logging in, click on your name in the top right of Yollay.
2. Click on the red Post New Event button below the cover photo.
Event Details Section
3. Enter the event details.
4. Select the category of your event from the drop-down list.
5. Add cover photo by clicking on Browse and selecting a photo from your computer. Reposition it by clicking the image and dragging it up or down. (Yollay recommends using a high definition image with a size of 1650 pixels x 500 pixels)
6. Add an event flyer in jpg or pdf file format(optional).
7. Enter details of your event in the description area.
Date and Time section
8. Select the time zone of your event from the drop-down list.
9. Enter the Start Date and Start Time of your event.
10. Click on 'Add End Date' button to enter the End date and End time (optional).
Venue section
11. Check the box if your event is an online only event and enter the location from where you are hosting your event.
12. If your event is an offline event, enter the Venue name. You may see a drop-down list with similar venue names & their locations. Click and Select if you find an exact match.
If you don't find the venue in the drop-down list, enter the venue name, address, location and zipcode.
Contact section
13. Enter the contact name, Phone number and Email id (This information will help interested event attendees to get in touch with you).
Additional Details
14. Provide additional details such as Type of event and website.
15. Click Save.
16. Once your event is submitted, it will be reviewed by the Admin before approval. You may be contacted by Yollay for verification.
17. Once approved your will receive a Yollay notification and an email will also be sent to your registered email id.
18. After Admin approval your event will be listed on Yollay.
Note: After clicking save and submitting your event, you will be redirected to 'Add more Organizers' page. Clicking next will go to 'Add performers' page. Clicking Next again will go to 'Post your requirements' page.
1. After logging in, click on your name in the top right of Yollay.
2. Click on the red Post New Event button below the cover photo.
Event Details Section
3. Enter the event details.
4. Select the category of your event from the drop-down list.
5. Add cover photo by clicking on Browse and selecting a photo from your computer. Reposition it by clicking the image and dragging it up or down. (Yollay recommends using a high definition image with a size of 1650 pixels x 500 pixels)
6. Add an event flyer in jpg or pdf file format(optional).
7. Enter details of your event in the description area.
Date and Time section
8. Select the time zone of your event from the drop-down list.
9. Enter the Start Date and Start Time of your event.
10. Click on 'Add End Date' button to enter the End date and End time (optional).
Venue section
11. Check the box if your event is an online only event and enter the location from where you are hosting your event.
12. If your event is an offline event, enter the Venue name. You may see a drop-down list with similar venue names & their locations. Click and Select if you find an exact match.
If you don't find the venue in the drop-down list, enter the venue name, address, location and zipcode.
Contact section
13. Enter the contact name, Phone number and Email id (This information will help interested event attendees to get in touch with you).
Additional Details
14. Provide additional details such as Type of event and website.
15. Click Save.
16. Once your event is submitted, it will be reviewed by the Admin before approval. You may be contacted by Yollay for verification.
17. Once approved your will receive a Yollay notification and an email will also be sent to your registered email id.
18. After Admin approval your event will be listed on Yollay.
Note: After clicking save and submitting your event, you will be redirected to 'Add more Organizers' page. Clicking next will go to 'Add performers' page. Clicking Next again will go to 'Post your requirements' page.
How do I add more organizers to my event?
1. From your event page, click ORGANIZERS tab from the menu below the event cover picture.
2. In the 'Add more Organizers' page, enter the Organizer name.
- If the Organizer has a Yollay account, select the name from drop-down list.
- If you don't find the organizer's name in the drop-down list, enter the Organizer name.
3. Click Add button.
Note: You may add more organizers by repeating steps 2 & 3.
2. In the 'Add more Organizers' page, enter the Organizer name.
- If the Organizer has a Yollay account, select the name from drop-down list.
- If you don't find the organizer's name in the drop-down list, enter the Organizer name.
3. Click Add button.
Note: You may add more organizers by repeating steps 2 & 3.
How to edit or delete an Organizer?
1. From your event page, click ORGANIZERS tab from the menu below the event cover picture.
2. In the 'Add more Organizers' page, Click on the red delete icon(x) besides the Organizer's name which you want to delete and confirm.
2. In the 'Add more Organizers' page, Click on the red delete icon(x) besides the Organizer's name which you want to delete and confirm.
How do I add performers to my event?
1. From your event page, click PERFORMERS tab from the menu below the event cover picture.
2. Enter a Performer name.
3. If the performer has a Yollay account, select the name from drop-down list.
4. Performer's photo and all the details will get auto-filled. You may edit the details.
5. Click Save.
Note: If the performer doesnt have a Yollay account, enter the Performer Name, Genre, Upload photo, enter the description and click save.
Yollay recommends using a high definition image with same width and height.
2. Enter a Performer name.
3. If the performer has a Yollay account, select the name from drop-down list.
4. Performer's photo and all the details will get auto-filled. You may edit the details.
5. Click Save.
Note: If the performer doesnt have a Yollay account, enter the Performer Name, Genre, Upload photo, enter the description and click save.
Yollay recommends using a high definition image with same width and height.
How do I edit the performer details or delete a performer of my event?
1. From your event page, click PERFORMERS tab from the menu below the event cover picture.
2. Scroll down to the performer you want to edit.
3. Click on the red edit icon to the right and edit the details.
4. Click Save.
Note: To delete a performer from the event, click on the red delete cross icon(x) and confirm.
2. Scroll down to the performer you want to edit.
3. Click on the red edit icon to the right and edit the details.
4. Click Save.
Note: To delete a performer from the event, click on the red delete cross icon(x) and confirm.
How do I add photos to my event?
1. From your event page, click on the PHOTOS tab from the menu below the event cover picture
2. In the 'Upload To', Select the Album to which you want to upload your photos or click on 'Create a new Album' from the drop-down and enter the details. (if you do not select the album name, the photos will get uploaded to the default album named Untitled Album).
3. Click Add Photos.
4. Select a photo from your computer. You may also select and upload multiple photos at the same time.
5. Enter description for each photo (optional).
6. Click upload
Note:
- To create a new album, click on the drop-down menu and select Create a new Album. Enter the album name and description and click Create Album.
- Photos uploaded for the event will be automatically displayed on the Organizer's photos page in an Album named after the event.
2. In the 'Upload To', Select the Album to which you want to upload your photos or click on 'Create a new Album' from the drop-down and enter the details. (if you do not select the album name, the photos will get uploaded to the default album named Untitled Album).
3. Click Add Photos.
4. Select a photo from your computer. You may also select and upload multiple photos at the same time.
5. Enter description for each photo (optional).
6. Click upload
Note:
- To create a new album, click on the drop-down menu and select Create a new Album. Enter the album name and description and click Create Album.
- Photos uploaded for the event will be automatically displayed on the Organizer's photos page in an Album named after the event.
How do I add videos to my event?
1. From your event page, click on the VIDEOS tab from the menu below the event cover picture.
2. In the 'Upload To', Select the Album to which you want to upload your videos or click on 'Create a new Album' from the drop-down and enter the details. (if you do not select the album name, the videos will get uploaded to the default album named Untitled Album).
3. Click Browse Video.
4. Select a video from your computer.
5. Enter description for the video (optional).
6. Click upload.
Adding a Youtube Video
1. Select Album.
2. Click on Add Video Link.
3. Enter the Youtube url and the description of the video.
4. Click Add.
Note:
- To create a new album, click on the drop-down menu and select 'Create a new Album'. It will open a pop-up window. Enter the album name and description and click Create Album.
- Videos uploaded for the event will be automatically displayed on the Organizer's photos page in an Album named after the event
2. In the 'Upload To', Select the Album to which you want to upload your videos or click on 'Create a new Album' from the drop-down and enter the details. (if you do not select the album name, the videos will get uploaded to the default album named Untitled Album).
3. Click Browse Video.
4. Select a video from your computer.
5. Enter description for the video (optional).
6. Click upload.
Adding a Youtube Video
1. Select Album.
2. Click on Add Video Link.
3. Enter the Youtube url and the description of the video.
4. Click Add.
Note:
- To create a new album, click on the drop-down menu and select 'Create a new Album'. It will open a pop-up window. Enter the album name and description and click Create Album.
- Videos uploaded for the event will be automatically displayed on the Organizer's photos page in an Album named after the event
How do I see my upcoming events?
1. From your profile page, click on EVENTS tab.
2. You can see your events in the section organised by date.
2. You can see your events in the section organised by date.
How do I see my Past events?
1. From your profile page, click on EVENTS tab.
2. On the events page, click on PAST EVENTS tab.
3. You can see your past events in the section organised by date.
2. On the events page, click on PAST EVENTS tab.
3. You can see your past events in the section organised by date.
How do I follow an event?
1. Login to your account.
2. Go to the event page you want to follow.
3. Click on the Follow icon on the right side.
2. Go to the event page you want to follow.
3. Click on the Follow icon on the right side.
How to see the events I am following?
1. Login to your account.
2. From your profile page, click on EVENTS tab.
3. Click on EVENTS FOLLOWING tab.
4. You can see all the events you are following in the section organised by date.
2. From your profile page, click on EVENTS tab.
3. Click on EVENTS FOLLOWING tab.
4. You can see all the events you are following in the section organised by date.
What is the procedure to sell my event tickets on Yollay?
1. Create an Organizer or Artist account on Yollay and verify it.
2. Complete your profile by updating the About, photos & videos page.
3. Post your event with all details.
4. Add your ticketing details.
5. Admin will verify your event details and if needed will contact you before approving the event.
6. Admin will verify your event ticket details and if needed will contact you before approving the ticketing.
7. Once ticketing is approved, local businesses can apply to collaborate with your event for selling tickets.
8. Admin verifies the businesses before approving.
9. Your event tickets will be sold to the local community through the local businesses where they shop and dine.
--------------------------------------------------------------------------
2. Complete your profile by updating the About, photos & videos page.
3. Post your event with all details.
4. Add your ticketing details.
5. Admin will verify your event details and if needed will contact you before approving the event.
6. Admin will verify your event ticket details and if needed will contact you before approving the ticketing.
7. Once ticketing is approved, local businesses can apply to collaborate with your event for selling tickets.
8. Admin verifies the businesses before approving.
9. Your event tickets will be sold to the local community through the local businesses where they shop and dine.
--------------------------------------------------------------------------
Event Collaborations
Event Collaborations (for Organizers & Artists)
How do I post requirements and collaborate with local businesses for my event?
Organizers and Artists can login to their Yollay accounts and post requirements for collaborating with local businesses for their upcoming events.
1. After logging in, click on your name in the top right of Yollay.
2. Click on the red button 'Event Collaborations' below the cover photo.
3. In the Event Collaborations page, click on the red button Post your requirements.
4. Click on the event name from your upcoming events list.
5. All the available options for collaborating with local businesses will be categorised and listed. Click each category and select all your event requirements.
6. Scroll down and click on the red button 'Next' and fill out the forms with the required details and follow the instructions.
Learn how to:
- Fill Ticketing form
- Fill the Sponsorship requirement form
- Fill Caterer requirement form
- Fill Branding, Booth, Advertising forms
Note:
All the requirements with be reviewed by the Yollay Admin. You may be contacted for verification. After Admin approval, all local businesses will be notified about your event requirements and they can view the opportunities at your event. Interested businesses can apply.
1. After logging in, click on your name in the top right of Yollay.
2. Click on the red button 'Event Collaborations' below the cover photo.
3. In the Event Collaborations page, click on the red button Post your requirements.
4. Click on the event name from your upcoming events list.
5. All the available options for collaborating with local businesses will be categorised and listed. Click each category and select all your event requirements.
6. Scroll down and click on the red button 'Next' and fill out the forms with the required details and follow the instructions.
Learn how to:
- Fill Ticketing form
- Fill the Sponsorship requirement form
- Fill Caterer requirement form
- Fill Branding, Booth, Advertising forms
Note:
All the requirements with be reviewed by the Yollay Admin. You may be contacted for verification. After Admin approval, all local businesses will be notified about your event requirements and they can view the opportunities at your event. Interested businesses can apply.
How do I fill the Event Ticketing form?
There are 2 ways to access the Event ticketing form.
1. On the event page, click on Ticketing tab.
2. On the Event Collaborations page, follow the Post Requirement steps and select Ticketing.
To fill the Event Ticketing form:
1. On the Ticketing form, select the number of Ticket Types available for your event. This will create a table with one row for each ticket type. (Note: You may delete a row by clicking on the red delete icon on the right side of the row. You may add rows by changing the number of Ticket Types)
2. Fill the table with details of your ticketing i.e. Ticket Type, Price of the ticket, Number of tickets available for each ticket type (Note: Check your currency settings before you enter the price)
3. In the 'Ticketing closes before', enter the number of hours before which you want to close the online ticket sales(optional). If you don't enter anything, your ticketing will close at the event start time mentioned for your event.
4. Enter all the fields in 'Billing and Payout Details' i.e. Name on Bank Account, Email ID, Phone No., Address Details, Location, Zipcode (Note: Details entered in the 'Billing and Payout Details' section will be used for banking purposes. So please verify the details before saving.)
Note: Your ticketing details with be reviewed by the Yollay Admin. You may be contacted for verification. After Admin approval, local businesses will be notified about your requirement for ticketing partners. Interested businesses can apply.
Learn how to:
Edit Ticketing form
1. On the event page, click on Ticketing tab.
2. On the Event Collaborations page, follow the Post Requirement steps and select Ticketing.
To fill the Event Ticketing form:
1. On the Ticketing form, select the number of Ticket Types available for your event. This will create a table with one row for each ticket type. (Note: You may delete a row by clicking on the red delete icon on the right side of the row. You may add rows by changing the number of Ticket Types)
2. Fill the table with details of your ticketing i.e. Ticket Type, Price of the ticket, Number of tickets available for each ticket type (Note: Check your currency settings before you enter the price)
3. In the 'Ticketing closes before', enter the number of hours before which you want to close the online ticket sales(optional). If you don't enter anything, your ticketing will close at the event start time mentioned for your event.
4. Enter all the fields in 'Billing and Payout Details' i.e. Name on Bank Account, Email ID, Phone No., Address Details, Location, Zipcode (Note: Details entered in the 'Billing and Payout Details' section will be used for banking purposes. So please verify the details before saving.)
Note: Your ticketing details with be reviewed by the Yollay Admin. You may be contacted for verification. After Admin approval, local businesses will be notified about your requirement for ticketing partners. Interested businesses can apply.
Learn how to:
Edit Ticketing form
How do I fill the Sponsorship requirement form?
First, follow the Post Requirement steps and select all the required sponsorship types i.e; Gold Sponsor, Silver Sponsor or Bronze Sponsor.
1. In the form, Select the appropriate Collaboration type: Cash or InKind. (Select In-kind sponsorship when you are looking for a business to sponsor your event by providing goods and/or services instead of cash)
2. Enter the Sponsorship amount.
3. Select your expected audience range from the drop-down.
4. Enter the Deadline for the businesses to respond.
4. Describe in detail the benefits you offer to businesses for collaborating with your event.
5. Click Save.
Note:
Your sponsorship requirement details with be reviewed by the Yollay Admin. You may be contacted for verification. After Admin approval, local businesses will be notified about your sponsorship requirements. Interested businesses can apply.
Learn how to:
Edit the Requirement form
1. In the form, Select the appropriate Collaboration type: Cash or InKind. (Select In-kind sponsorship when you are looking for a business to sponsor your event by providing goods and/or services instead of cash)
2. Enter the Sponsorship amount.
3. Select your expected audience range from the drop-down.
4. Enter the Deadline for the businesses to respond.
4. Describe in detail the benefits you offer to businesses for collaborating with your event.
5. Click Save.
Note:
Your sponsorship requirement details with be reviewed by the Yollay Admin. You may be contacted for verification. After Admin approval, local businesses will be notified about your sponsorship requirements. Interested businesses can apply.
Learn how to:
Edit the Requirement form
How do I fill the Catering requirement form?
First, follow the Post Requirement steps and select Catering.
1. In the form, enter the Service location. (Service location is the place where you want the caterer to provide service)
2. Enter the Date of Service.
3. Enter the Start time and End Time.
4. Enter the Deadline for the caterers to respond.
5. Enter your minimum and maximum budget.
6. Describe the details of your catering requirement including the type of catering required, number of serves, menu details, serving requirements etc. Also mention the benefits you offer to the caterers for collaborating with your event.
7. Click Save.
Note:
Your event catering requirement details with be reviewed by the Yollay Admin. You may be contacted for verification. After Admin approval, local caterers and businesses will be notified about your catering requirement. Interested businesses can apply.
Learn how to:
Edit the Requirement form
1. In the form, enter the Service location. (Service location is the place where you want the caterer to provide service)
2. Enter the Date of Service.
3. Enter the Start time and End Time.
4. Enter the Deadline for the caterers to respond.
5. Enter your minimum and maximum budget.
6. Describe the details of your catering requirement including the type of catering required, number of serves, menu details, serving requirements etc. Also mention the benefits you offer to the caterers for collaborating with your event.
7. Click Save.
Note:
Your event catering requirement details with be reviewed by the Yollay Admin. You may be contacted for verification. After Admin approval, local caterers and businesses will be notified about your catering requirement. Interested businesses can apply.
Learn how to:
Edit the Requirement form
How do I fill the requirement form for branding, booths, advertisements?
First, follow the Post Requirement steps and select your requirement type.
1. In the form, Select the appropriate Collaboration type: Cash or InKind. (Select In-kind sponsorship when you are looking for a business to sponsor your event by providing goods and/or services instead of cash)
2. Enter the Sponsorship amount.
3. Select your expected audience range from the drop-down.
4. Enter the Deadline for the businesses to respond.
4. Describe in detail the benefits you offer to businesses for collaborating with your event.
5. Click Save.
Note:
Your requirement details with be reviewed by the Yollay Admin. You may be contacted for verification. After Admin approval, local businesses will be notified about your requirements. Interested businesses can apply.
Learn how to:
Edit the Requirement form
1. In the form, Select the appropriate Collaboration type: Cash or InKind. (Select In-kind sponsorship when you are looking for a business to sponsor your event by providing goods and/or services instead of cash)
2. Enter the Sponsorship amount.
3. Select your expected audience range from the drop-down.
4. Enter the Deadline for the businesses to respond.
4. Describe in detail the benefits you offer to businesses for collaborating with your event.
5. Click Save.
Note:
Your requirement details with be reviewed by the Yollay Admin. You may be contacted for verification. After Admin approval, local businesses will be notified about your requirements. Interested businesses can apply.
Learn how to:
Edit the Requirement form
How do I edit the Event Ticketing form?
You can edit the Event Ticket details (i.e. Ticket Type, Ticket Price, No. of Tickets) from your account until your first ticket sales for the event. Once your ticket sales has started and you still need to edit the ticket details, please contact Yollay support at events@yollay.com with a detailed description and contact phone number. A Yollay representative will get in touch with you.
To edit the Event Ticketing form:
1. On the Ticketing form, click on the red Edit button on the right side.
2. You can edit the fields in the Ticket details and the 'Billing and Payout Details'.
Note:
Your ticketing details with be reviewed by the Yollay Admin. You may be contacted for verification. After Admin approval, local businesses will be notified about your requirement for ticketing partners. Interested businesses can apply.
To edit the Event Ticketing form:
1. On the Ticketing form, click on the red Edit button on the right side.
2. You can edit the fields in the Ticket details and the 'Billing and Payout Details'.
Note:
Your ticketing details with be reviewed by the Yollay Admin. You may be contacted for verification. After Admin approval, local businesses will be notified about your requirement for ticketing partners. Interested businesses can apply.
How do I edit the Requirement form?
You can edit the Requirement form from your account until Admin has approved your requirement. After Admin approval if you still need to edit the form, please contact Yollay support at events@yollay.com with a detailed description and contact phone number. A Yollay representative will get in touch with you.
To edit the Requirement form:
1. From the Event Collaborations page, scroll down to the Requirement that you want to edit.
2. If the status says 'Pending Approval' or "Awaiting admin approval", click on the Details button.
3. In the requirement details page, click on the red Edit button on the right side.
4. Edit the fields and click Save.
To edit the Requirement form:
1. From the Event Collaborations page, scroll down to the Requirement that you want to edit.
2. If the status says 'Pending Approval' or "Awaiting admin approval", click on the Details button.
3. In the requirement details page, click on the red Edit button on the right side.
4. Edit the fields and click Save.
How do I see all my Event Collaborations?
1. Login to your Organizer or Artist account.
2. Click on the red button 'Event Collaborations' below the cover photo.
3. You can see all your current Event Collaborations under the CURRENT tab.
4. You can see the past Event Collaborations by clicking on HISTORY tab.
5. You can filter by the event name and view the Event Collaborations of a specific event.
2. Click on the red button 'Event Collaborations' below the cover photo.
3. You can see all your current Event Collaborations under the CURRENT tab.
4. You can see the past Event Collaborations by clicking on HISTORY tab.
5. You can filter by the event name and view the Event Collaborations of a specific event.
How do I see the businesses who have sent quotes and applications for my catering requirements?
1. On the 'Event Collaborations' page, scroll down to the catering requirement you want to view.
2. Click on the 'Applications Received' button. (The button will not appear if you haven't received any applications).
3. You can view the list of businesses who have applied and sent quotes for your catering requirement.
4. You can view their business profiles, compare their quotes, send messages.
5. Once you have finalised on a caterer, click the Approve button.
Note: Yollay provides leads for your catering requirements. Yollay recommends that you verify and sign an agreement with the business before peoceeding.
2. Click on the 'Applications Received' button. (The button will not appear if you haven't received any applications).
3. You can view the list of businesses who have applied and sent quotes for your catering requirement.
4. You can view their business profiles, compare their quotes, send messages.
5. Once you have finalised on a caterer, click the Approve button.
Note: Yollay provides leads for your catering requirements. Yollay recommends that you verify and sign an agreement with the business before peoceeding.
Where can I see the ticketing partners of my event?
1. On the 'Event Collaborations' page, scroll down to the particular event's ticketing section.
2. Click on the 'Local Ticket Partners' button. (The button will not appear if the event doesnt have any ticket partners).
3. You can view the list of all the ticket partners.
2. Click on the 'Local Ticket Partners' button. (The button will not appear if the event doesnt have any ticket partners).
3. You can view the list of all the ticket partners.
How do I see and download my Ticket sales?
You can access your ticket reports in 3 ways:
1. Click on your profile picture in the top right. Select 'Reports' and click 'Ticket Reports'.
2. On the 'Event Collaborations' page, scroll down to the event ticketing section and click on 'Ticket sale report'.
3. On the event page, click on the REPORT tab below the cover photo and click on 'Ticket Reports'.
View and download Ticket sales:
You can either view the reports online or download it to your computer in excel format.
1. Ticket Report page has 2 tabs namely; Summary Report and Detailed Report.
2. Summary Report gives details of the Order No., Date and time of purchase, Buyer Name, Email ID, Ticket type, Quantity, Total amount paid, Ticket Check-in. It also provides the consolidated total sales, total number of tickets sold.
3. Detailed Report gives details of the Order No., Date and time of purchase, Buyer's full Name, Address, Email ID, Phone No., last 4 digits of the credit card used, Ticket type, Quantity, Total amount paid, Ticket Check-in. It also provides the consolidated total sales, total number of tickets sold.
4. To download the report, click on 'Export to Excel' on the right side of the report page.
1. Click on your profile picture in the top right. Select 'Reports' and click 'Ticket Reports'.
2. On the 'Event Collaborations' page, scroll down to the event ticketing section and click on 'Ticket sale report'.
3. On the event page, click on the REPORT tab below the cover photo and click on 'Ticket Reports'.
View and download Ticket sales:
You can either view the reports online or download it to your computer in excel format.
1. Ticket Report page has 2 tabs namely; Summary Report and Detailed Report.
2. Summary Report gives details of the Order No., Date and time of purchase, Buyer Name, Email ID, Ticket type, Quantity, Total amount paid, Ticket Check-in. It also provides the consolidated total sales, total number of tickets sold.
3. Detailed Report gives details of the Order No., Date and time of purchase, Buyer's full Name, Address, Email ID, Phone No., last 4 digits of the credit card used, Ticket type, Quantity, Total amount paid, Ticket Check-in. It also provides the consolidated total sales, total number of tickets sold.
4. To download the report, click on 'Export to Excel' on the right side of the report page.
How to check in attendees at my event?
Use the Yollay app to check in attendees at your event. First, go to the App Store or Play Store, download the Yollay App, and log into your Yollay account.
1. log into your Yollay account on the mobile App.
2. Tap on 'Profile' on the bottom right.
3. Tap EVENT CHECK-IN.
4. Tap SCAN QR. The app uses your device’s camera to scan tickets. Aim it at the QR code on the ticket to check in the attendee.
5. In the Ticket details screen, select the ticket type and the number of attendees you want to check-in.
6. Tap Check-in. Once checked in a confirmation message shows on the app.
------------------------------------------------------------------------
1. log into your Yollay account on the mobile App.
2. Tap on 'Profile' on the bottom right.
3. Tap EVENT CHECK-IN.
4. Tap SCAN QR. The app uses your device’s camera to scan tickets. Aim it at the QR code on the ticket to check in the attendee.
5. In the Ticket details screen, select the ticket type and the number of attendees you want to check-in.
6. Tap Check-in. Once checked in a confirmation message shows on the app.
------------------------------------------------------------------------
Credits
What are credits?
What are credits?
Credits are a pre-paid option that allow businesses to send quotes for event collaboration opportunities like catering, photography etc. When you send your quotes through Yollay, you use up Credits. Each quote costs you two credits.
How do I purchase credits?
1. After logging in to your business account, click on the red Event Collaborations button on your profile page.
2. On the right side Credits section, click on the red "+Add" button.
3. On the packages page, select the package you want to purchase and click BUY.
4. Enter your details and credit card details.
5. Click Pay.
6. After the payment is successful, you will receive a payment confirmation notification and email to your registered email id.
2. On the right side Credits section, click on the red "+Add" button.
3. On the packages page, select the package you want to purchase and click BUY.
4. Enter your details and credit card details.
5. Click Pay.
6. After the payment is successful, you will receive a payment confirmation notification and email to your registered email id.
How many credits do I get on my plan?
There are 3 different Credit packages available on Yollay.
Package 25 - $25.00 - 25 Credits
Package 60 - $50.00 - 60 Credits
Package 125 - $100.00 - 125 Credits
Package 25 - $25.00 - 25 Credits
Package 60 - $50.00 - 60 Credits
Package 125 - $100.00 - 125 Credits
If I don't use up all my credits in a month, can I apply the balance credits towards next month?
Yes, your credits rollover.
How do I use credits to apply for opportunities?
Each quote you send on Yollay costs you two credits. When you send your quote for an event collaboration opportunity like Caterer, Photographer etc, two credits will get automatically deducted from your Yollay Credits.
Learn how to:
Apply for collaborate with an event to Sell tickets & Promote my offers/coupons
Send my quote for the caterer collaboration opportunity
Apply for Sponsorship opportunities
Learn how to:
Apply for collaborate with an event to Sell tickets & Promote my offers/coupons
Send my quote for the caterer collaboration opportunity
Apply for Sponsorship opportunities
How do I see my Credit Usage Report?
1. Login to your business account and click on your profile picture in the top right.
2. Select Reports from the list.
3. Select Credit Usage Report.
4. The report will provide details of Date, Number of Credits used and the Event date for which the credit was used.
2. Select Reports from the list.
3. Select Credit Usage Report.
4. The report will provide details of Date, Number of Credits used and the Event date for which the credit was used.
Where do I see my payment report for the credits I purchased?
1. Login to your business account and click on your profile picture in the top right.
2. Select Reports from the list.
3. Select Payment Reports.
4. The report will provide details of Date, amount, card type and Credits purchased.
------------------------------------------------------------------------------------
2. Select Reports from the list.
3. Select Payment Reports.
4. The report will provide details of Date, amount, card type and Credits purchased.
------------------------------------------------------------------------------------
Business Opportunities
How can I collaborate with local events?
1. After logging in to your business account, click on your business name on the top right of Yollay.
2. Scroll down to 'Collaboration Opportunities At Local Events' and click on view all.
3. 'Event Collaboration Opportunities' page displays all the collaboration opportunities posted by the event organizers which have been verified by Yollay. The events are listed based on the event date and location.
4. Click on the event date you are interested in.
5. Click on Apply, read the detailed description of the opportunities.
6. Fill out the form and click Save.
7. Yollay will verify your application and get in touch with you.
2. Scroll down to 'Collaboration Opportunities At Local Events' and click on view all.
3. 'Event Collaboration Opportunities' page displays all the collaboration opportunities posted by the event organizers which have been verified by Yollay. The events are listed based on the event date and location.
4. Click on the event date you are interested in.
5. Click on Apply, read the detailed description of the opportunities.
6. Fill out the form and click Save.
7. Yollay will verify your application and get in touch with you.
How do I see all the recent collaboration opportunities posted by event organizers?
There are 2 ways to access the Recent Opportunities page
Option 1:
1. Login to your business account.
2. Your business name will be displayed on the top right of Yollay.
3. Click on the bell icon below the name 'Recent opportunities'.
4. Click on View all.
Option 2:
1. Login to your business account.
2. On your profile page, scroll down to 'Collaboration Opportunities At Local Events' and click on view all.
In the 'Event Collaboration Opportunities' has the listing of all the events that are currently accepting applications. You may also use the filter to view the listing based on your preference of the location and opportunity type.
Option 1:
1. Login to your business account.
2. Your business name will be displayed on the top right of Yollay.
3. Click on the bell icon below the name 'Recent opportunities'.
4. Click on View all.
Option 2:
1. Login to your business account.
2. On your profile page, scroll down to 'Collaboration Opportunities At Local Events' and click on view all.
In the 'Event Collaboration Opportunities' has the listing of all the events that are currently accepting applications. You may also use the filter to view the listing based on your preference of the location and opportunity type.
How do I apply for the opportunity to 'Sell tickets & Promote my offers/coupons'?
1. On your business page scroll down to 'Collaboration Opportunities At Local Events' and click view all.
2. Select the event with "Sell Tickets" opportunity.
3. In the Opportunity Details page, click on 'Apply' next to 'Sell tickets & Promote your offers/coupons'.
4. Enter details of the exclusive offer/coupon you want to provide to all the event attendees.
5. Upload a high definition image of the offer/coupon and click Save.
6. Admin may get in touch with you for verification.
7. Once verified, your offers/coupons will be displayed on the event page, Buy Tickets page and on all the tickets.
Learn how to:
Edit the application form
2. Select the event with "Sell Tickets" opportunity.
3. In the Opportunity Details page, click on 'Apply' next to 'Sell tickets & Promote your offers/coupons'.
4. Enter details of the exclusive offer/coupon you want to provide to all the event attendees.
5. Upload a high definition image of the offer/coupon and click Save.
6. Admin may get in touch with you for verification.
7. Once verified, your offers/coupons will be displayed on the event page, Buy Tickets page and on all the tickets.
Learn how to:
Edit the application form
How do I send my quote for the caterer collaboration opportunity?
Firstly, check if you have enough credits left to send quotes. Each quote you send through Yollay costs you two credits.
1. On your business page scroll down to 'Collaboration Opportunities At Local Events' and click view all.
2. Select the event with the opportunity you are interested in.
3. In the Opportunity Details page, click on 'Apply' next to 'Caterer'.
4. Enter your quote and message to the event organizer.
5. Click Save.
Learn how to:
Edit the application form
1. On your business page scroll down to 'Collaboration Opportunities At Local Events' and click view all.
2. Select the event with the opportunity you are interested in.
3. In the Opportunity Details page, click on 'Apply' next to 'Caterer'.
4. Enter your quote and message to the event organizer.
5. Click Save.
Learn how to:
Edit the application form
How do I apply for the Sponsorship opportunities like Gold Sponsor, Silver Sponsor, Bronze Sponsor etc?
1. On your business page scroll down to 'Collaboration Opportunities At Local Events' and click view all.
2. Select the event with sponsorship opportunity you are interested to sponsor.
3. In the Opportunity Details page, click on 'Apply' next to the sponsorship you are interested in.
4. Enter your quote and message to the event organizer.
5. Click Save.
6. Admin will verify your details and if needed, will get in touch with you for verification.
Learn how to: Edit the application form
2. Select the event with sponsorship opportunity you are interested to sponsor.
3. In the Opportunity Details page, click on 'Apply' next to the sponsorship you are interested in.
4. Enter your quote and message to the event organizer.
5. Click Save.
6. Admin will verify your details and if needed, will get in touch with you for verification.
Learn how to: Edit the application form
How do I apply for Collaboration Opportunities at events? (Booth, Advertisement, Logo on Poster, Stage Time)
1. On your business page scroll down to 'Collaboration Opportunities At Local Events' and click view all.
2. Select the event you are interested to collaborate with.
3. In the Opportunity Details page, click on 'Apply' next to the opportunity you are interested in.
4. Enter your quote and message to the event organizer.
5. Click Save.
6. Admin will verify your details and if needed, will get in touch with you for verification.
2. Select the event you are interested to collaborate with.
3. In the Opportunity Details page, click on 'Apply' next to the opportunity you are interested in.
4. Enter your quote and message to the event organizer.
5. Click Save.
6. Admin will verify your details and if needed, will get in touch with you for verification.
How do I change my quote and edit my application form?
You can edit your application and your quote from your account until Admin approval. After Admin approval you may not be able to make any changes.
How will an event Organizer select an applicant?
For event opportunities like Catering, photography etc, organizer will view your quote and your profile and finalise on the selection. They may send you a message on Yollay and get in touch with you.
Can I contact the event organizer after applying for a collaboration opportunity?
You will not be able to directly message an event organizer. The organizer can message you after viewing your quote and your application.
How do I see all my Event Collaborations?
1. Login to your business account.
2. Click on the red button 'Event Collaborations' below the cover photo.
3. You can see all your current Event Collaborations under the CURRENT tab.
4. You can see the past Event Collaborations by clicking on HISTORY tab.
Note:
On the 'Event Collaborations' page you can :
1. View the details of your applications.
2. Check the status of your applications.
3. Send messages to organizers who have messaged you.
4. View the Coupons list for your Ticketing Collaborations.
5. Check your Credit balance.
6. Add Credits.
2. Click on the red button 'Event Collaborations' below the cover photo.
3. You can see all your current Event Collaborations under the CURRENT tab.
4. You can see the past Event Collaborations by clicking on HISTORY tab.
Note:
On the 'Event Collaborations' page you can :
1. View the details of your applications.
2. Check the status of your applications.
3. Send messages to organizers who have messaged you.
4. View the Coupons list for your Ticketing Collaborations.
5. Check your Credit balance.
6. Add Credits.
How do I verify the event attendees who are availing the exclusive offers/coupons from my business?
1. Login to your business account and go to the 'Event Collaborations' page.
2. Scroll down the listing to your Ticket collaboration with the event.
3. Click on "Coupon List" button.
4. You can view the details of the event attendees.
5. Download the Yollay Mobile App to automatically scan the QR Code on the Coupon.
Note: Coupon List button will be visible only after the ticketing for an event is public.
2. Scroll down the listing to your Ticket collaboration with the event.
3. Click on "Coupon List" button.
4. You can view the details of the event attendees.
5. Download the Yollay Mobile App to automatically scan the QR Code on the Coupon.
Note: Coupon List button will be visible only after the ticketing for an event is public.
What should I do when customer brings the exclusive offer coupon?
1. Download the Yollay mobile App and login to your business account.
2. Press on Profile on the bottom right of the App.
3. Press SCAN QR.
4. Press SCAN and scan the QR Code from the customer.
5. Give them the offer mentioned on the voucher.
-----------------------------------------------------------------------------
2. Press on Profile on the bottom right of the App.
3. Press SCAN QR.
4. Press SCAN and scan the QR Code from the customer.
5. Give them the offer mentioned on the voucher.
-----------------------------------------------------------------------------
Events and Event Tickets
How to buy an event ticket?
1. Login to Yollay and search for an event you want to attend. You can search for an event by location, date, event type.
2. Click on the red Buy Ticket button on the event page.
3. In the next page you can view all the Free Offers and Coupons you will receive from the participating local businesses.
4. Click Buy Ticket on the top of the page.
5. On the Buy Ticket page, select the type of ticket and number of tickets you would like to purchase.
6. Click Checkout.
7. Fill the Ticket Buyer Details and the Card details.
8. Click Pay Now. This completes the order and shows a confirmation message.
9. After completing an order, you can find your tickets in the order confirmation email, their Yollay account, and the Yollay app.
2. Click on the red Buy Ticket button on the event page.
3. In the next page you can view all the Free Offers and Coupons you will receive from the participating local businesses.
4. Click Buy Ticket on the top of the page.
5. On the Buy Ticket page, select the type of ticket and number of tickets you would like to purchase.
6. Click Checkout.
7. Fill the Ticket Buyer Details and the Card details.
8. Click Pay Now. This completes the order and shows a confirmation message.
9. After completing an order, you can find your tickets in the order confirmation email, their Yollay account, and the Yollay app.
Where to find the event tickets I purchased?
Your email inbox: Search your inbox for an email from events@yollay.com.
Your Yollay account: Login to your Yollay account and select TICKETS tab from the menu below your Profile picture.
Yollay App: Log in and tap the ‘Tickets’ icon.
Your Yollay account: Login to your Yollay account and select TICKETS tab from the menu below your Profile picture.
Yollay App: Log in and tap the ‘Tickets’ icon.
What information is included on my event tickets?
Your Yollay event tickets include:
- Ticket QR Code.
- Event name, date, venue details.
- Order number, ticket type and number of tickets.
- Exclusive Offers and Coupons from partnering local businesses.
- Ticket QR Code.
- Event name, date, venue details.
- Order number, ticket type and number of tickets.
- Exclusive Offers and Coupons from partnering local businesses.
What to do if my tickets are missing?
If you purchased your event tickets on Yollay and do not see your tickets in your Yollay account, contact events@yollay.com with your Full name, registered email id, date and time of purchase, proof of purchase (eg: transaction details from credit card statement or bank account).
How to follow an event?
In the event page, click on the follow icon on the right side of the event name.
Where can I see the events I am following?
From the EVENTS FOLLOWING tab on your profile page you can view all the events you are following.
How to share an event?
1. In the event page, click on the share icon on the right side of the event name.
2. Select the application where you want to share the event.
3. Follow the procedure of the 3rd party website.
-----------------------------------------------------------------------
2. Select the application where you want to share the event.
3. Follow the procedure of the 3rd party website.
-----------------------------------------------------------------------
Offers / Coupons / Vouchers
What are exclusive offers / coupons / vouchers?
When you purchase event tickets on Yollay, you will receive free vouchers for all the exclusive offers/ coupons from the local businesses who have partnered with the event. You can avail the offers at the business outlets.
How do I receive my exclusive offers / coupons / vouchers?
When you purchase event tickets on Yollay, you will receive free vouchers for all the exclusive offers/ coupons from the local businesses who have partnered with the event.
Where can I see my offers / coupons / vouchers?
Once you complete the purchase of the event ticket, your exclusive offers / coupons / vouchers will be generated and saved in your Yollay account. You will be able to access them in the following 3 ways.
- Your ticket in your email inbox: Search your inbox for an email from events@yollay.com. The ticket will include vouchers for all the exclusive offers from the partnering local businesses.
- Your Yollay account: Login to your Yollay account and select VOUCHERS tab from the menu below your Profile picture.
- Yollay App: Log in and tap the ‘Vouchers’ icon.
- Your ticket in your email inbox: Search your inbox for an email from events@yollay.com. The ticket will include vouchers for all the exclusive offers from the partnering local businesses.
- Your Yollay account: Login to your Yollay account and select VOUCHERS tab from the menu below your Profile picture.
- Yollay App: Log in and tap the ‘Vouchers’ icon.
How do I redeem the offers / coupons / vouchers?
1. Download the Yollay App on your mobile phone.
2. Tap "Vouchers".
3. Tap on the Voucher you want to avail.
4. You can view the QR Code, details and terms.
5. You need to show this at the business outlet. They will scan the QR code and give you the offer.
-------------------------------------------------
2. Tap "Vouchers".
3. Tap on the Voucher you want to avail.
4. You can view the QR Code, details and terms.
5. You need to show this at the business outlet. They will scan the QR code and give you the offer.
-------------------------------------------------
Messaging
Who can I send messages to on Yollay?
If you are an Organizer or Artist, you can send messages to the businesses who have sent you their quote and responded to your requirement posting.
If you are a business, you can reply to the messages you receive from organizers.
If you are a business, you can reply to the messages you receive from organizers.
How do I send a message?
For Organizers and Artists, there are 2 ways to send messages to the businesses that have sent their quote.
From the Event Collaborations page:
1. Click on 'Event Collaborations' button from the profile page.
2. Scroll down to the block corresponding to the requirement. Click on 'Applications Received'.
3. On the Applications page, scroll down to the business you want to message.
4. Click 'Send Message' and send your message.
From the Profile page:
1. Click on 'Message' icon below the cover photo.
2. Select the business from the left side and send message.
For Business:
1. Click on 'Message' icon below the cover photo.
2. Select the Organizer from the left side and send message.
From the Event Collaborations page:
1. Click on 'Event Collaborations' button from the profile page.
2. Scroll down to the block corresponding to the requirement. Click on 'Applications Received'.
3. On the Applications page, scroll down to the business you want to message.
4. Click 'Send Message' and send your message.
From the Profile page:
1. Click on 'Message' icon below the cover photo.
2. Select the business from the left side and send message.
For Business:
1. Click on 'Message' icon below the cover photo.
2. Select the Organizer from the left side and send message.
How do I add a file to my message on Yollay?
1. On the messages page, select the receipient from the left side.
2. Scroll down to the box 'Type a message' and enter the message.
3. Click on the pin icon on the right side of the box.
4. Select the file from your computer.
5. Click Send.
2. Scroll down to the box 'Type a message' and enter the message.
3. Click on the pin icon on the right side of the box.
4. Select the file from your computer.
5. Click Send.
How do I delete messages on Yollay?
1. On the messages page, do to the message you want to delete.
2. Click on the red cross on the top right of the message.
3. This will delete the message for both the sender and receiver.
2. Click on the red cross on the top right of the message.
3. This will delete the message for both the sender and receiver.
Can I retrieve deleted messages?
No. Deleting a message permanently removes it from your messages list.